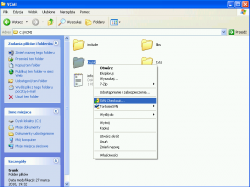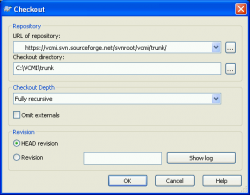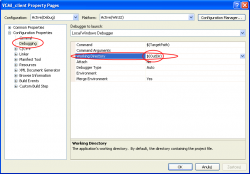Difference between revisions of "How to build VCMI (Windows)"
(→Prerequisites) |
|||
| Line 1: | Line 1: | ||
= Prerequisites = | = Prerequisites = | ||
| − | * Installed Heroes3 (can be bought for $10 at [http://www.gog.com/en/gamecard/heroes_of_might_and_magic_3_complete_edition/ gog.com]) | + | * Installed Heroes3 (can be bought for $10 at [http://www.gog.com/en/gamecard/heroes_of_might_and_magic_3_complete_edition/ gog.com]) |
| − | * IDE: Visual C++ 2010 Express Edition. It can be downloaded for free from [http://www.microsoft.com/ | + | * Installed WoG add-on over H3 ([http://download.vcmi.eu/WoG/WoG_Install.7z WoG Installer]). |
| + | * IDE: Microsoft Visual C++ 2010 Express Edition. It can be downloaded for free from [http://www.microsoft.com/visualstudio/en-us/products/2010-editions/visual-cpp-express microsoft.com]. Higher editions of Visual Studio 2010 (Professional, Premium and Ultimate) are also supported. VCMI can be also built with GCC 4.5+, however since it's not covered in this tutorial, we strongly suggest using MSVC on Windows, unless you're an advanced developer (but then you wouldn't need this tutorial :]). | ||
* SVN Client: TortoiseSVN. Available (for free) at [http://tortoisesvn.net/downloads tortoisesvn.net]. | * SVN Client: TortoiseSVN. Available (for free) at [http://tortoisesvn.net/downloads tortoisesvn.net]. | ||
| − | * Libraries pack: [http://download.vcmi.eu/msvc- | + | * Libraries pack: [http://download.vcmi.eu/msvc-pack.7z download.vcmi.eu]. It contains includes and pre-built binaries of several libraries VCMI uses. You DO NOT need to download them, they're in the pack. The libraries included are: |
| − | * Boost libraries. You can build them on your own using sources from [http://www.boost.org/users/download/ boost.org] or download precompiled binaries with installer from [http://www.boostpro.com/download boostpro.com]. | + | ** [http://www.libsdl.org/ SDL] |
| + | ** [http://www.libsdl.org/projects/SDL_image/ SDL_image] | ||
| + | ** [http://www.libsdl.org/projects/SDL_mixer SDL_mixer] | ||
| + | ** [http://www.libsdl.org/projects/SDL_ttf/ SDL_TTF] | ||
| + | ** [http://www.zlib.net/ zlib] | ||
| + | * Boost libraries. You can build them on your own using sources from [http://www.boost.org/users/download/ boost.org] (it's very simple) or download precompiled binaries with installer from [http://www.boostpro.com/download boostpro.com]. Warning: Boost has to be in 1.46 version or newer! | ||
= Preparing place = | = Preparing place = | ||
Revision as of 12:40, 14 August 2011
Contents
[hide]Prerequisites
- Installed Heroes3 (can be bought for $10 at gog.com)
- Installed WoG add-on over H3 (WoG Installer).
- IDE: Microsoft Visual C++ 2010 Express Edition. It can be downloaded for free from microsoft.com. Higher editions of Visual Studio 2010 (Professional, Premium and Ultimate) are also supported. VCMI can be also built with GCC 4.5+, however since it's not covered in this tutorial, we strongly suggest using MSVC on Windows, unless you're an advanced developer (but then you wouldn't need this tutorial :]).
- SVN Client: TortoiseSVN. Available (for free) at tortoisesvn.net.
- Libraries pack: download.vcmi.eu. It contains includes and pre-built binaries of several libraries VCMI uses. You DO NOT need to download them, they're in the pack. The libraries included are:
- Boost libraries. You can build them on your own using sources from boost.org (it's very simple) or download precompiled binaries with installer from boostpro.com. Warning: Boost has to be in 1.46 version or newer!
Preparing place
Initial directory structure and libraries pack
Create a directory for VCMI development, eg. C:\VCMI. Extract there libraries pack. It contains initial directory structure.
VCMI sources
Libraries pack contains default subfolder for VCMI sources named trunk. Right click it and select SVN Checkout from context menu.
In the dialog type (or paste :]) https://vcmi.svn.sourceforge.net/svnroot/vcmi/trunk/ as URL of repository.
Hit OK and latest VCMI sources will be downloaded from the repository. Double click VCMI_VS10.sln file to open VCMI projects in Visual Studio.
Adjusting project files
Adding Boost library folders
All projects are aware of includes/ and libs/ directories in the main VCMI folder. Because libraries package uses them, the only remaining issue is giving IDE information where you have Boost library (the only library not included in the package).
There are several alternative ways to do that:
Global
By following this steps, you'll enable Boost for all your projects in Visual Studio. It's probably the most convenient way, as you don't have to repeat all the steps for every project.
TBD
Per project
Add Boost individually for each project. Open properties (with context menu of project in solution explorer) window and add includes and libs directories of boost. Look for screenshots below for localizations of that settings in properties window.
TBD
Put along with other libs
All project files are pre-configured to use includes/ and libs/ subfolders during lookup for headers and libs. To make Boost visible to compiler, you can simply copy
- all the boost .lib's (by default from boostfolder/boost_1_x_y/stage/lib) to the libs/ subfolder in your main VCMI directory
- folder "boostfolder/boost_1_x_y/boost" containing all incldues to the includes/ subfolder.
Compiling
Now you should be able to succesfully build VCMI. Select "Build solution" from "Build" menu or press F7. Wait until the compilation finishes.
You should finally see ========== Build: 5 succeeded, 0 failed, 0 up-to-date, 0 skipped ========== message in the IDE output. Built VCMI binaries will be put in the solution folder (C:\VCMI\trunk in our example). If you want to run VCMI somewhere else, open each project properties and adjust "Output Directory" in "General Properties" tab.
Remember that VCMI_client.exe, VCMI_client.dll and VCMI_server.exe need to be in the same directory and AI (GeniusAI.dll) must be in AI/ subfolder.
Running and debugging VCMI
After compilation you should have received new VCMI binaries in your trunk/ folder:
- VCMI_client.exe
- VCMI_server.exe
- VCMI_lib.dll
- GeniusAI.dll (in trunk/AI/ subfolder)
- StupidAI.dll (in trunk/AI/ subfolder)
Running VCMI in a build place (recommended)
VCMI files
Extract package with latest VCMI release to the trunk folder. It contains some content (fonts, graphics, etc) that are not part of SVN repository. Do NOT overwrite anything. Files from repository are always most up-to-date and have priority over the ones released some time ago. If you overwrite any file from SVN you can always use Revert command from TortoiseSVN.
H3 files
VCMI needs files with content from H3. Copy:
- From Data subfolder:
- VIDEO.VID
- Heroes3.snd
- h3sprite.lod
- h3bitmap.lod
- H3ab_bmp.lod
- H3ab_ahd.lod
VCMI should be smart enough to give meaningful error message when one of content files is missing. Check the console output or VCMI_client_log.txt if something goes wrong.
Running VCMI in external folder
Alternatively, you can simply replace binaries in existing VCMI installation with the ones you've built. In such case you should also replace .txt files in config/ directory with the ones from trunk (and any other relevant files that have changed in SVN).
It's not very convenient because you need to copy files each time after build. To avoid that necessity you can change Output Directory in properties of all projects. Then binaries you built will be automatically put in the right place. However you would still need to remember about changes in config files. (Some script for copying them used as post-built event may be a good idea here)
Running / debugging VCMI from IDE
Visual Studio offers several convenient commands to run / debug project. Before you can use them, you need to set Working Directory to $(OutDir) in project properties for VCMI_client.
Now you can start debugging by:
- Using Start Debugging (F5) command - starts game with debugger attached
- Using Step Over/Into (F10 or F11) command - starts game and stops at the beginning of main function, allowing line-by-line execution
- Running VCMI normally and attaching debugger to its process
To debug server, you need to attach to its process before it crashes; otherwise you will just see an information that server has crashed. No breakpoints in its code will be hit. However, in Visual Studio Professional or higher there is possibility to attach to server after is crashes.
Further help
If you need any further help, ask at our forums.